Azure VM 2台 を超簡単にLoad Balancer構成してみた
先日、Azureの障害祭りがあったということで・・・というわけではないですが(笑)
2台構成の Azure Virtual Machine(高可用性)を、「超簡単に」組むというのをやってみました。
また、今更どうこう言うまでもなく ResourceManager ベースになってから、Azureの構成は、よりオートメーション化が可能になっています。
Azure QuickStart Template
GithubのAzure QuickStart Templateというところに、かなり使えるテンプレート(json構成ファイル)がたくさん落ちています。
もう山のようにいろんなテンプレートが落ちていますね。
これらをベースにjsonファイルいじって、自分の必要とする構成をカスタムに構成すれば工数の削減につながりますね。
また、ドキュメント読んだだけじゃ、よくわからなかったなぁ・・というようなものも、実際に動くテンプレートサンプルを使うと非常に理解しやすいですね。
2台構成&LoadBalancerのテンプレート
上記 Azure QuickStart Template の中から今回使うのは「2台構成&LoadBalancerのテンプレート」ということで以下になります。
上記URLを開くと、親切にも以下の赤枠にあるように「Deploy to Azure」というリンクが用意されています。

リンク先は以下の通りで、Githubに置いてある azuredeploy.json を Azureポータルに食わせるリンクになっています。
デプロイ
「Deploy to Azure」リンクをクリックすると、Azure Portalに移動し、構成を組むためのパラメータの入力画面になります。
パラメータを適当に埋めます。

ここではリージョンは西日本にしました。
また、VMサイズは、このテンプレートではデフォルトで Standard_D1 になっています。
「購入」ボタンをクリックしましょう。
「リソース グループ」を確認すると、「Win2VM(先程のパラメータで入力したリソースグループ名)」が作成されています。

※VMが作成されるまで数分かかると思うので、作成が完了するまで待ちましょう。
構成を確認する
Win2VMリソースグループは以下のような構成です。

以下のような、2台のVMでロードバランサーする最低限の構成がしっかり組まれています。
myAvSet(可用性セット)
myAvSet(可用性セット)は、以下のような構成になっています。

障害ドメインは2つ、更新ドメインも2つ、それぞれのドメインに対してVMが割り当てられています。
AzureポータルのGUI上から可用性セットを作成すると「障害ドメイン 2つ、更新ドメイン 5つ」がデフォルトになっています。
この構成JSONをベースにして3台以上の構成をとる場合には適時 障害ドメイン及び更新ドメインを拡張する必要があります。
更新ドメインが2つのまま3台目のVMを追加すると、1つ目のVM(myVM0)と同一更新ドメインに配置されてしまいます。つまり、メンテナンス時に2つのVMが同時に再起動される可能性が発生してしまいます。
ロードバランサーのプローブ
ロードバランサーのプローブは、TCPでポート80、5秒ごとのチェック、以上閾値は2、で構成されています。

Virtual Machine のIISを構成
作成された Virtual MachineにはまだIISが構成されていません。
2つのVMにそれぞれIISを構成しましょう。
myVM0 を選択し、「接続」をクリックするとリモートデスクトップ接続ファイルがダウンロードされます。

通常のWindows Serverへのリモートデスクトップになりますので、IISを構成しましょう。
まあ、例のコレですね・・・(途中端折ります)




※myVM1にも同様にIISを構成しましょう。
LoadBalancerの動きを確認する
これでクライアントからのHTTPリクエストに対して、「2台に負荷分散&1台に障害が発生したらもう1台に振り分け」という高可用性なサーバー構成が完了しました。
本当に障害発生時にもう片方にリクエストが振り分けられるかどうか確認してみます。
myVM0 の c:\inetpub\wwwroot に、以下の index.html を配置します。
Hello. I'm myVm0.
myVM1 の c:\inetpub\wwwroot には、以下の index.html を配置します。
Hello. I'm myVm1.
URL(index.html)にアクセスるする
では、作成した index.html にアクセスしてみましょう。
ブラウザで、URLにアクセスします。
URLのIPアドレスはロードバランサー(myLB)の「パブリックIPアドレス」で確認することができます。
ここでは「52.175.152.10」でした。
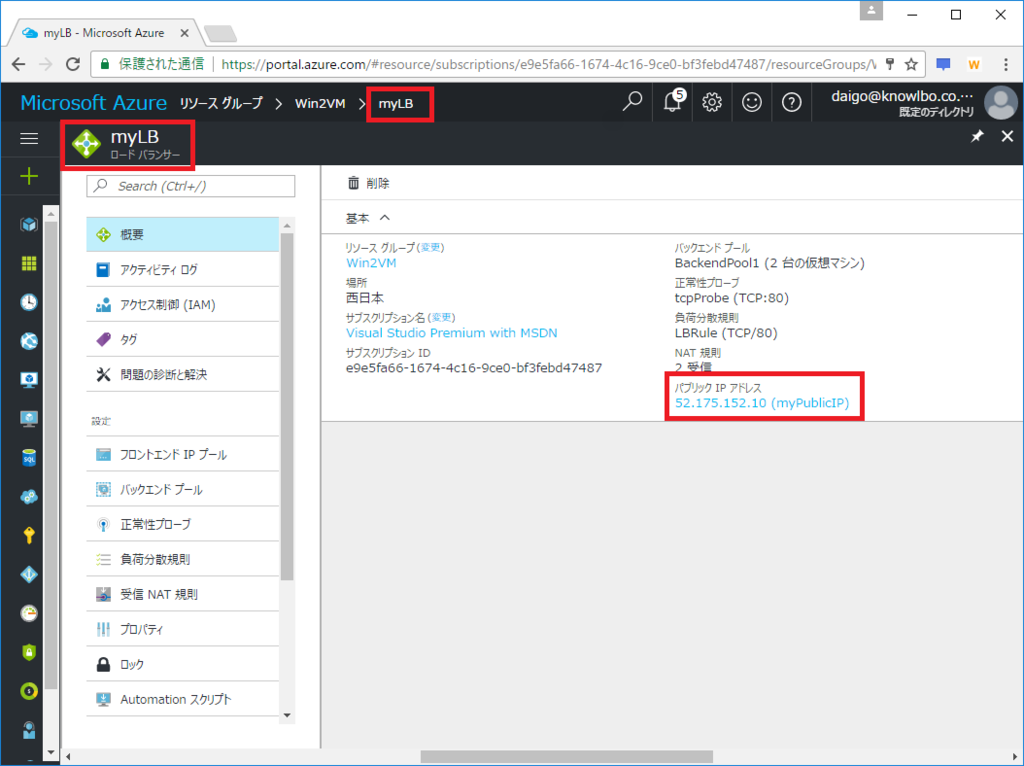
「http://52.175.152.10」にブラウザでアクセスすると・・・私の環境では myVM0 につながりました。

では myVM0 のIISを停止してみます。

再び「http://52.175.152.10」をアクセスすると・・・

myVM1 につながりました!OKです!
まとめ
一昔前はクラスタリング構成のサーバーを組む(もしくは実証試験する)なんて、物理サーバー2台用意して、ケーブルつないで、OSメディア用意して・・・なんて大ごとでしたが、Azureのようなクラウド環境を利用するとサクサクっと社会人1年目でも簡単に組めちゃう素晴らしき時代ですね!
ただ、そのベースにある技術を理解しておくことが重要だと思います!(って人に言える程、私自身が有識者ではないが・・・)